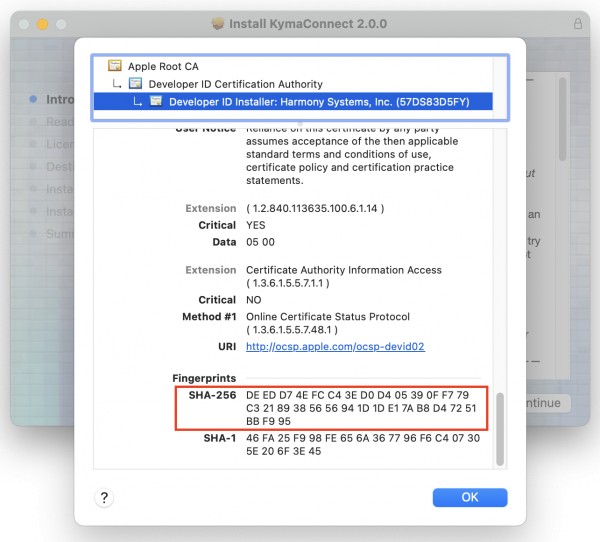The KymaConnect installers have been signed and notarized using tools provided by Apple. macOS uses GateKeeper as a way to validate downloaded applications and installers. macOS 10.15 (Catalina) and higher improves upon this with special requirements such as “notarizing”. Even with these automatic measures some manual checks by you are still a good idea. The information that follow is for KymaConnect installers but the general procedures are not unique to KymaConnect. Any application or driver installer downloaded from sources other than the Mac App Store have similar behavior and restrictions. The screen shots are from macOS 11 (Big Sur) but macOS 10.15 is similar. The PDF How To Verify A KymaConnect Installer in the Community Library contains more details and covers specific for OS X 10.6.8 through macOS 11.
macOS uses GateKeeper as a way to validate downloaded applications and installers. macOS 10.15 (Catalina), and newer macOS versions, improves upon this with special requirements such as “notarizing”. Even with these automatic measures some manual precautions are still a good idea.
Your first stop should be to make sure that macOS’s GateKeeper feature is properly set up. Open up System Preferences and click “Security & Privacy”. Select the “General” tab and you should see something like this:
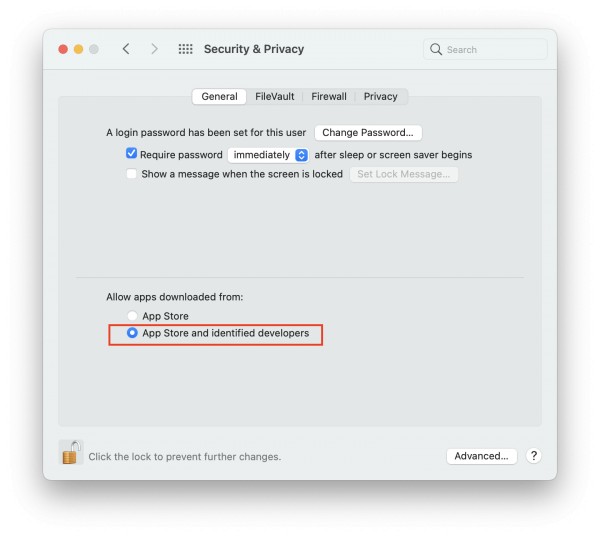
This setting informs GateKeeper of what types of software can be used. The setting should be as shown, otherwise you will not be able to install KymaConnect without using workarounds that I do not recommend. If you prefer having this set to the more strict “App Store” setting then temporarily change it to as shown and then revert back each time you need to install KymaConnect.
When you double-click on the KymaConnect installer you should see the first installer screen. You should never see something like these:
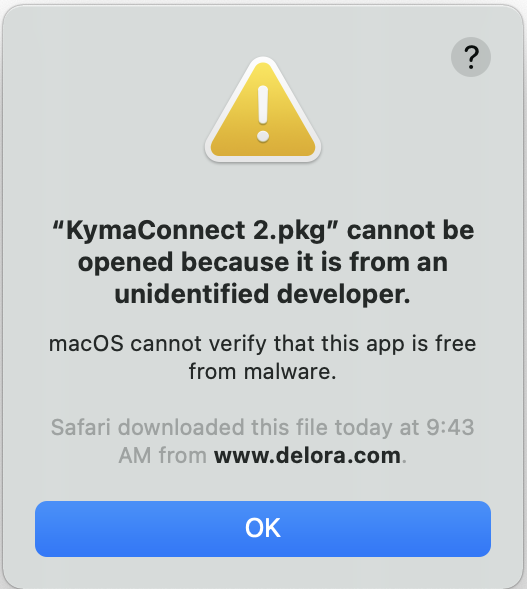
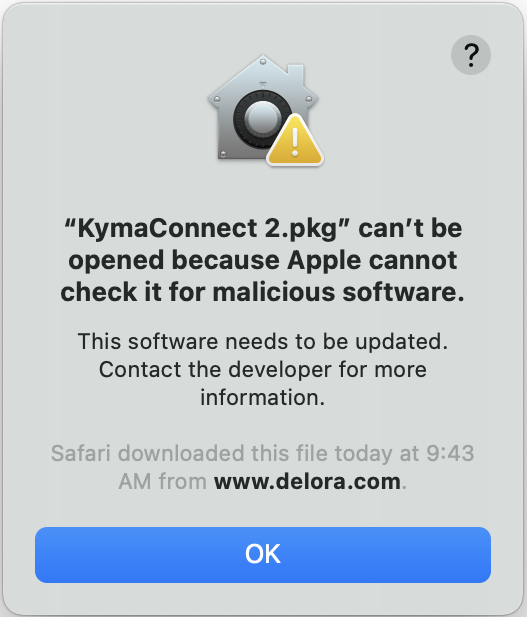
If you see either click “OK” and stop. This means that there is something wrong with the installer. Please let us know about the problem by posting on the Kyma Community Forum.
Since Apple introduced GateKeeper nearly eight years ago many users have learned the “right-click open” workaround to thwart GateKeeper so they could install “unapproved” software. When you use this trick you are bypassing many of macOS’s protections. Never install KymaConnect using this technique. You should never see a popup screen like this:
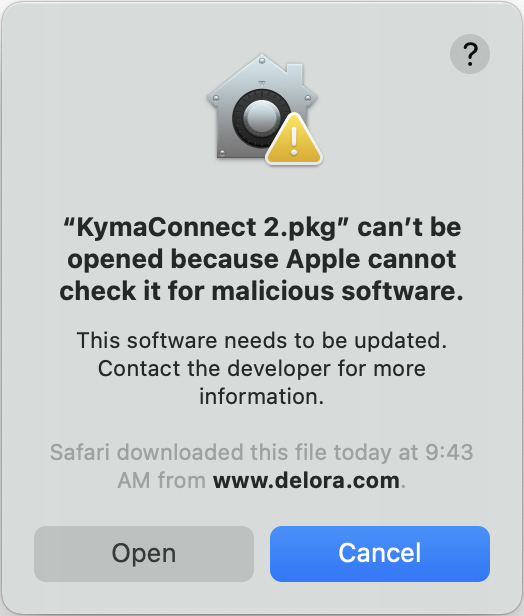
Always click “Cancel” if you see this!
Even with these built-in protections it is still a good idea to further verify the installer. Apple provides a way for developers to “sign” their installers so that macOS can verify their authenticity. When the KymaConnect installer runs you are greeted with this screen:
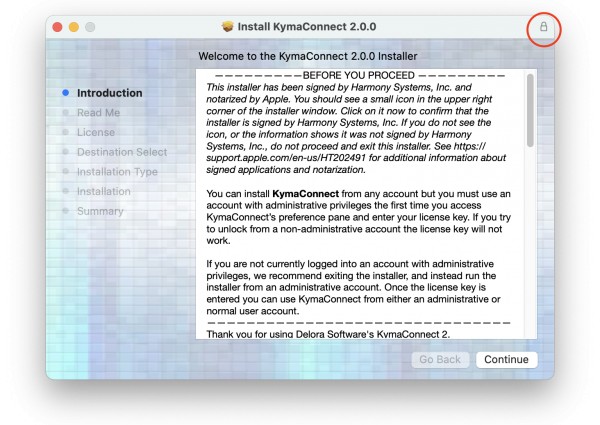
Notice the lock icon in the upper-right corner. macOS shows this when the installer has been properly “signed”. If you do not see the lock stop immediately and exit the installer by clicking the red button in the upper left corner. Please tell us about this by posting on the Kyma Community Forum.
Click on the lock and you will see detailed information. Take a few moments to examine the information to further insure the the installer’s authenticity.
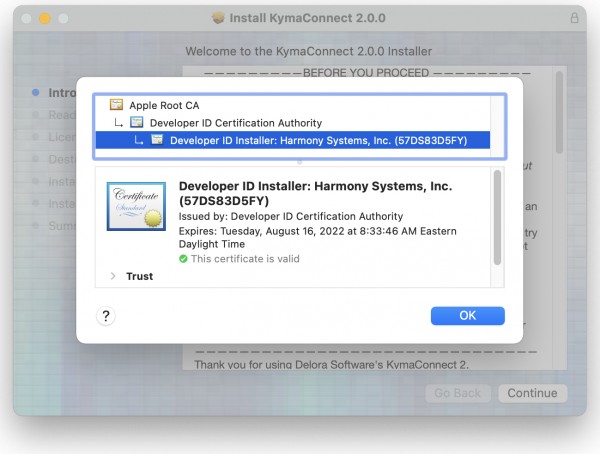
Select “Developer ID Certificate Authority," If you see a different certificate authority, or the certificate doesn't have a green checkmark indicating that the certificate is valid, press OK then immediately exit the installer by clicking the red button in the upper left corner. Please tell us about this by posting on the Kyma Community Forum.
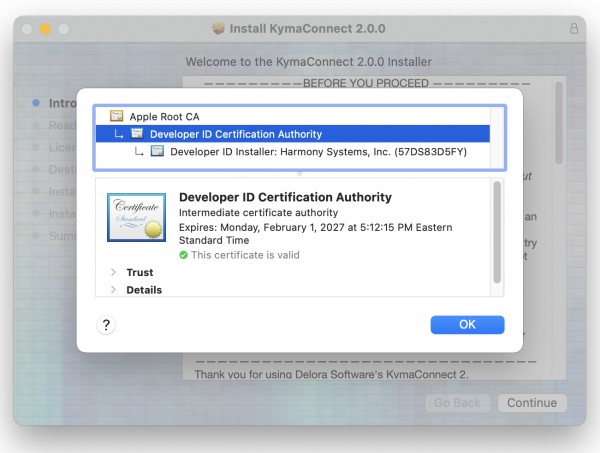
Click the triangle next to the word "Details" to see more information about the certificate. Scroll to the bottom of the Details section to see the SHA-256 fingerprint. Verify that the fingerprint you see is the same:
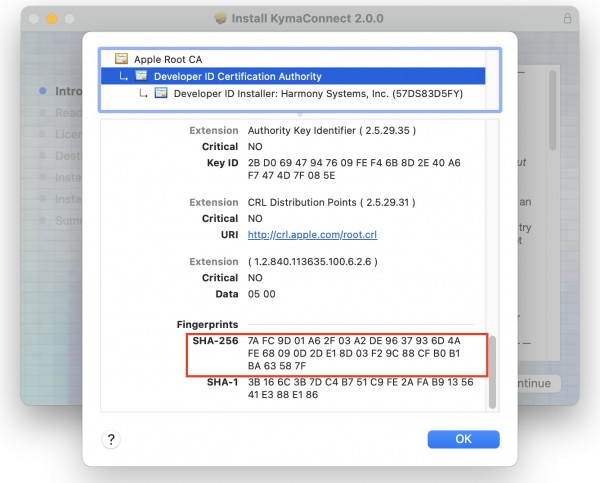
If you do not find the identical SHA-256 data press OK then immediately exit the installer by clicking the red button in the upper left corner. Please tell us about this by posting on the Kyma Community Forum.
Repeat this process by clicking on the “Developer ID Installer: Harmony Systems, Inc. (57DS83D5FY)”. If you see a different certificate authority, or the certificate doesn't have a green checkmark indicating that the certificate is valid, press OK then immediately exit the installer by clicking the red button in the upper left corner. Please tell us about this by posting on the Kyma Community Forum.
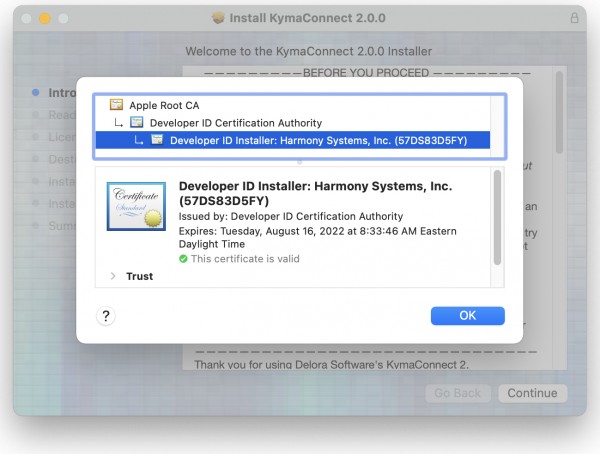
Click the triangle next to the word "Details" to see more information about the certificate. Scroll to the bottom of the Details section to see the SHA-256 fingerprint. Verify that the fingerprint you see is the same. If it is not press OK then immediately exit the installer by clicking the red button in the upper left corner. Please tell us about this by posting on the Kyma Community Forum.