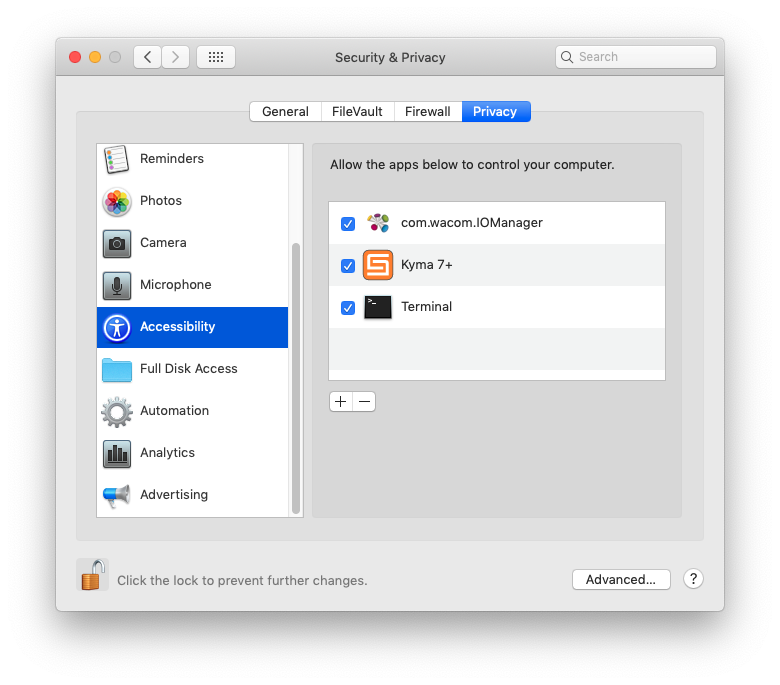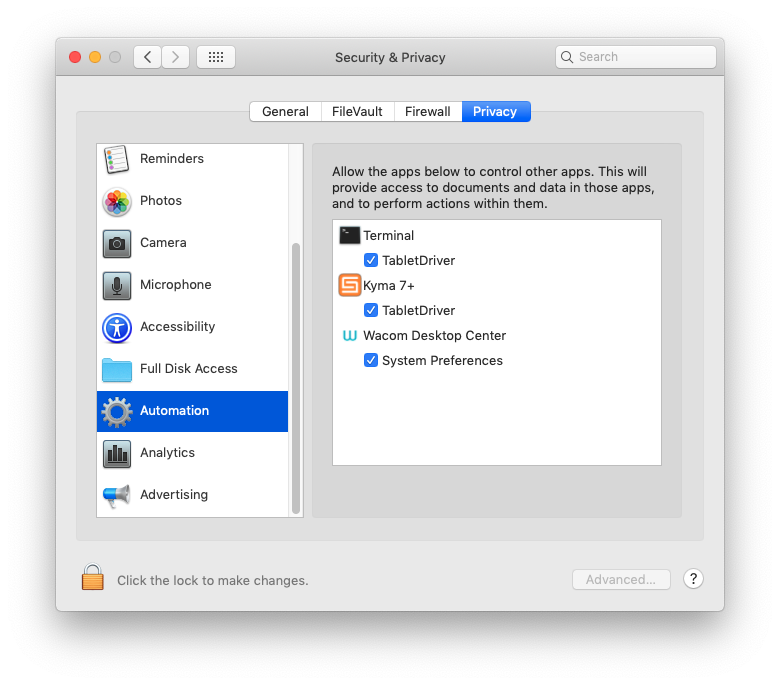If you have a Wacom Intuos tablet (connected to your computer by USB), you can use the tablet pen and touch as multi-dimensional controllers for Kyma Sounds. The Wacom Intuos models PTH-460, PTH-660, PTH-860, PTH-450, PTH-650, PTH-850, PTH-451, PTH-651, PTH-851 have been tested and known to work.
We have confirmed the operation of Wacom macOS driver 6.4.3-2 for macOS 10.15 and newer driver releases for macOS 11 and newer.
Initial Tablet Setup
Follow the instructions supplied with the Wacom tablet to install the drivers needed to use the tablet pen and touch to control the computer’s cursor. Double check that you have the latest driver software. If not, you can download the newest driver from Wacom’s website.
The security features of MacOS 10.14 and newer require a special procedure to install the driver. Here are some tips if you run into difficulty installing the driver or using the tablet.
After you install or update the tablet driver and before you use Kyma, please:
- Restart your computer
- Confirm that you can use the pen and touch control of your Wacom to control the cursor (outside of Kyma)
You may need to adjust a setting in the Wacom Center application to indicate that the table should be used in Pen mode and not Mouse mode:

When using the Wacom pen for the first time with Kyma on MacOS 10.14 or newer, you may see this notification:
Please click OK if you would like to use the Wacom pen to control Sounds within Kyma.
If the pen or touch features are not working with Kyma on Mac OS 10.14 (and newer), please check the Security and Privacy pane in the MacOS System Preferences to verify that Kyma is listed in among the apps that can control your computer and apps that can control other apps (see the following screenshots):
Kyma Setup
By default, Kyma will use the Wacom tablet as a Kyma Sound parameter controller. To change how Kyma works with the tablet, choose Preferences from the Edit menu and click the Wacom Tablet button:
Tablet Pen Controls
Under Tablet Pen Controls, select whether you would like to use your tablet pen to control Sound parameters or whether you prefer to use it to control the cursor.
Note that once you have selected Sound, the pen (but not touch) controls Kyma parameters even when Kyma is not the frontmost application. For example, as long as Kyma is running, you can bring other applications to the front and continue to use the pen as a Sound parameter controller. Note that controlling Kyma parameters using the Wacom multi-touch works only when Kyma is the front-most application.
Source of Keyboard Events
One end of the pen sends continuous controller values, and the other end sends keyboard events. Select either Pen or Eraser as the source of keyboard events (the other end of the pen will then be the source of continuous controller events). Under Source of Keyboard Events select Eraser if you’d like the eraser end to act as a keyboard; select Pen if you’d rather use the pointy end as the keyboard and the blunt end as your continuous controller.
Pen Button 1
To control the cursor in Kyma or any other application while Kyma is running, you can continue to use the mouse on the tablet or any other mouse connected to your computer. In addition, if you choose Hold down for mouse, you can use the pen to control the cursor by lifting the pen from the tablet surface, and pressing and holding the lower pen button. The pen continues to control the cursor until the pen button is released.
Pen Button 2
Normally, the upper pen button sends the !PenButton2 event. If you choose Selects rounding mode, each time you press the upper pen button, the pitch rounding mode will be changed (in order): None, Initial pitch, All pitches, None, etc.
Remaining Preference Options
The remaining options control the center pitch of the tablet, the range of pitches, and how the pitch is rounded.
Continuous Controllers and Gates
An Intuos pen sends Kyma the following continuous controllers in rectangular coordinates:
Name Range Description !PenX 0,1 left to right !PenY 0,1 back to front !PenZ 0,1 pressure (up to down)
and the following polar coordinates
!PenRadius 0,2 center outwards !PenAngle 0,2 hard left, around circle clockwise, ending at left again
It also sends the following gates:
!PenDown 0 or 1 when !PenZ exceeds a threshold !PenButton1 0 or 1 the lower rocker button on the pen !PenButton2 0 or 1 upper rocker button on the pen
An Intuos Pen also sends additional controllers:
!PenTiltX -1,1 degree to which top of pen slants left or right !PenTiltY -1,1 degree to which top of pen slants backward or forward !PenTiltRadius 0,2 degree to which top of pen slants in any direction !PenTiltAngle 0,2 direction to which top of pen slants
An Intuos Air Brush also sends one additional controller:
!PenWheel 0,1 wheel position on pen (0 when wheel rotated towards the tip)
An Intuos Art Pen also sends one additional controller:
!PenRotation 0,2 rotation of pen axis (0 when pen axis rotated hard left)
You can use these hot event values directly in Sound parameter fields. Alternatively, you can remap existing hot values (for example !Amp) to be controlled by one of the pen controls. To quickly map a Sound parameter to one of the pen controls:
- Play the Sound
- Click the pen icon at the top of the VCS (towards the right) to open the Pen Status window
- In the Pen Status window click the Auto button for a quick, arbitrary mapping
OR
- Play the Sound
- Click the pen icon at the top of the VCS (towards the right) to open the Pen Status window
- Select one of the pen aspects from the menu at the center bottom of the window
- Then select the corresponding VCS control from the menu to the right of list of pen aspects
For full details, see the Pen Status window description below.
Keyboard mode
In keyboard mode, your pen sends note events to Kyma Sounds:
!KeyDown threshold exceeded in the Z direction !KeyPitch left-to-right corresponds to low-to-high pitch !KeyVelocity pressure in the up/down direction (Z) !KeyTimbre back-to-front corresponds to (0,1) for controlling any parameter
In the preferences, you can set the keyboard range and center pitch. And you also have a choice of how equal tempered you would like the pitches to be. In the preferences under Rounding, select one of:
- All pitches: always quantize pitch to the nearest half step
- Initial pitch: initially quantize pitch to the nearest half step, but allow the pitch to bend afterwards
- None: continuous pitch with no quantization
If you are designing a Sound to be controlled by a MIDI keyboard or sequencer, you probably want to round All pitches to the nearest half step. If you are designing a Sound to be played on the Continuum Fingerboard or an MPE keyboard, you should set it to Initial pitch or None. If you are using the tablet to control a creature
voice or a sound effect, you probably want the None mode so you can get speech-like glides between pitches.
For real-time control over the rounding mode, choose Selects rounding mode under the PenButton2 label in the preferences.
Polyphony
If you have more than one of the same kind of tablet connected to your computer and/or are using an Intuos tablet with multiple pens, you can have more than one pen control. As Kyma detects pens, it identifies them (in the order in which they are brought into proximity with a tablet) as !Pen, !Pen2, !Pen3, etc. You can use these control names directly in Sound parameter fields, for example: !Pen2X, !Pen2Radius, or you can remap them in the VCS by selecting a different MIDI channel number for each pen and then calling the control simply !PenX, !PenY, etc.
In Keyboard mode, multiple pens appear as multiple voices on the same MIDI channel (or like multiple fingers playing on the same keyboard).
Wacom Touch Preferences
Under Wacom Touch Preferences, select whether touch should control Sounds and/or the cursor. Then select whether the touch sends keyboard events (!KeyDown, !KeyPitch, !KeyVelocity, !KeyTimbre) or whether it acts as a continuous controllers (such as !FingerDown, !FingerX, !FingerY, !FingerZ, and so on).
When sending continuous controllers, touch sends Kyma the following continuous controllers in rectangular coordinates:
Name Range Description !FingerX 0,1 left to right !FingerY 0,1 back to front !FingerZ 0,1 pressure (up to down) !FingerWidth 0,1 approximate width of the touch surface area !FingerHeight 0,1 approximate height of the touch surface area
and the following polar coordinates
!FingerRadius 0,2 center outwards !FingerAngle 0,2 hard left, around circle clockwise, ending at hard left again
It also sends the following gate:
!FingerDown 0 or 1 when !FingerZ exceeds a threshold
As Kyma detects touches on the tablet, it identifies them (in the order in which they are made) as !Finger (also known as !Finger1), !Finger2, !Finger3, etc. You can use these control names directly in Sound parameter fields, for example: !Finger2X, !Finger2Radius, or you can remap them in the VCS by selecting a different MIDI channel number for each touch and then calling the control simply !FingerX, !FingerY, etc.
Sound examples
Pen and Touch Test Sounds
To check that your Wacom tablet is communicating with Kyma, go to the Sound Browser and, in the Kyma Sound Library, locate Check Inputs, Outputs & External Controllers.kym. Play one or more of the following Sounds to confirm that the Wacom is communicating with Kyma:
- Pen Test all controls (no audio output)
- Test Keyboard Events (MIDI, MPE, Kyma Control, Pen eraser)
- Wacom Touch Test all controls (no audio output)
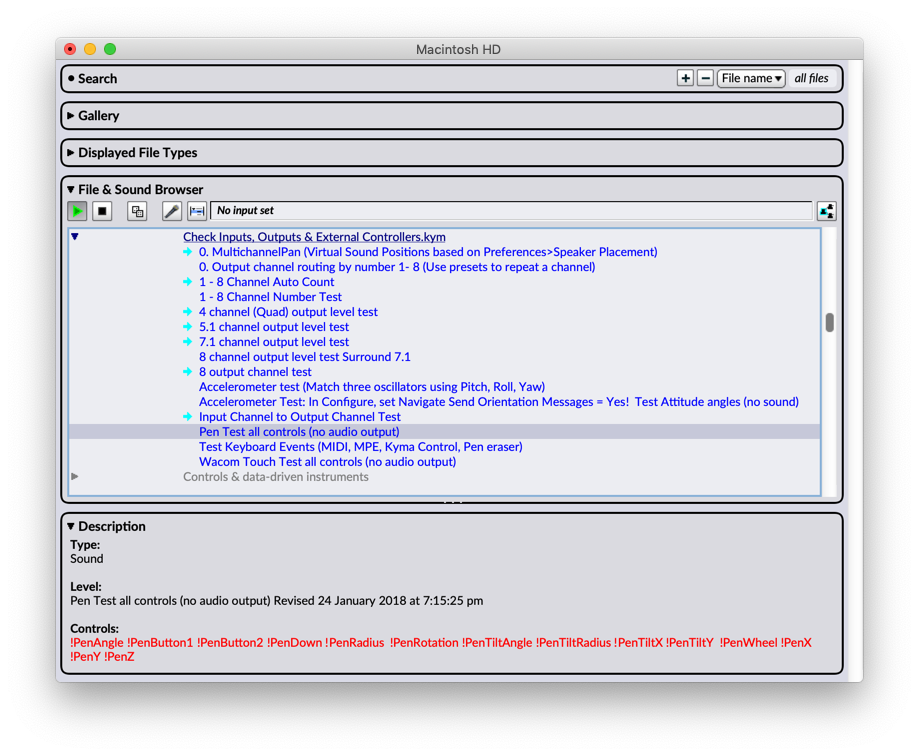
Pen-controlled example Sounds
Once you have confirmed that the Wacom is functioning as expected, you can find additional examples in Kyma Sound Library/Controls & data-driven instruments/Pen Examples.kym
Here are other ways you can locate examples of pen-controlled Sounds:
- Search for examples at the top of the Sound Browser: search by Sound Control and select “pen” as the controller.
- Search in the Sound Browser by “Parameter value” and search for !Finger or !Pen
- Generate a Gallery of pen-controlled Sounds by selecting a file in the Sound Browser and creating a Gallery on that file with Control set to “pen”
- Use TransformEventValues from VCS to Pen control from the Prototypes to transform any Sound into a pen-controlled Sound
Pen Status Window
To open the Pen Status window, play a Sound that has controllable parameters; then click the pen icon at the top of the VCS:
In the Pen Status window, you can quickly link VCS controls with pen controls. For example, in the file called An Overview.kym in the Kyma Sound Library, play Granular classic no spectrum display and click the Pen icon found at the top of the VCS (on the right side). You can see the mapping of pen controls to VCS controls at the bottom of the Pen Status window.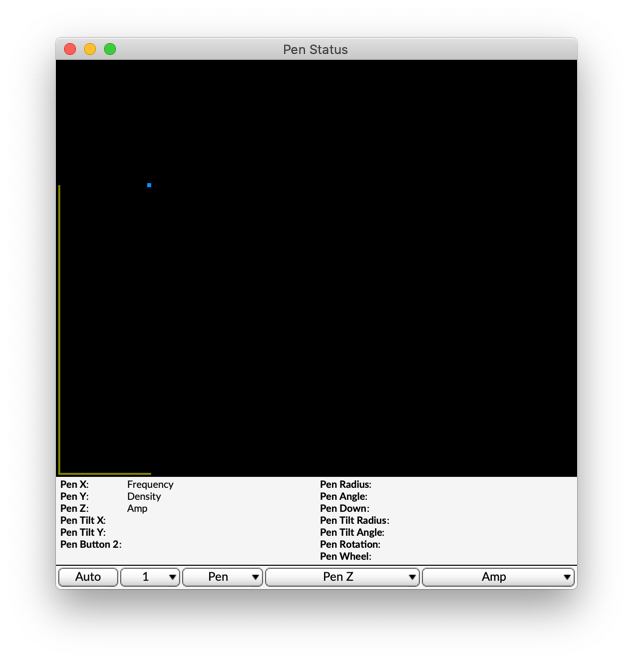
Above the row of buttons at the bottom of the window is a list of the controls available on the most recently used pen.
Click the Auto button for a quick, default mapping of Pen controls to VCS controls.
Choose the pen channel from the menu just to the right of Auto. Pen channel is used when you have more than one active pen and/or more than one tablet. Kyma will automatically show you the pen channel for the most recent pen. You can choose Reset Pens in this menu to force Kyma to renumber the pens: the next pen brought into proximity will be on channel 1, and each successive pen will be assigned the next channel number.
The next menu controls whether the pen or eraser end of pen sends pen controls.
Use the next menu (labeled Pen X in the image above) to select a pen control for remapping. (Or click the pen control name in the list above). Then select the corresponding VCS control from the menu on the right.
As you move the pen, the aspects you have mapped to Sound parameters are displayed in the upper portion of the Pen Status window. Only the mapped pen controls are displayed. For example, if you have Pen X and Pen Y mapped to controls, the value of Pen X is displayed as a bright line across the bottom of the view and Pen Y is a bright line from the bottom to the top of the view. Pen Z is displayed as the color of a dot at the XY position of the pen.
If you have mapped Pen Radius and Pen Angle, they are displayed as the length of a line radiating out from the center of the view and as a bright arc on a circle starting from hard left.
On an Intuos, you can also map aspects of the pen’s tilt to VCS parameters. Pen Tilt X and Pen Tilt Y are shown as lines (similar to Pen X and Pen Y but with the pen point as the center. Pen Tilt Radius and Pen Tilt Angle are shown similarly to Pen Radius and Pen Angle (but centered on the pen point).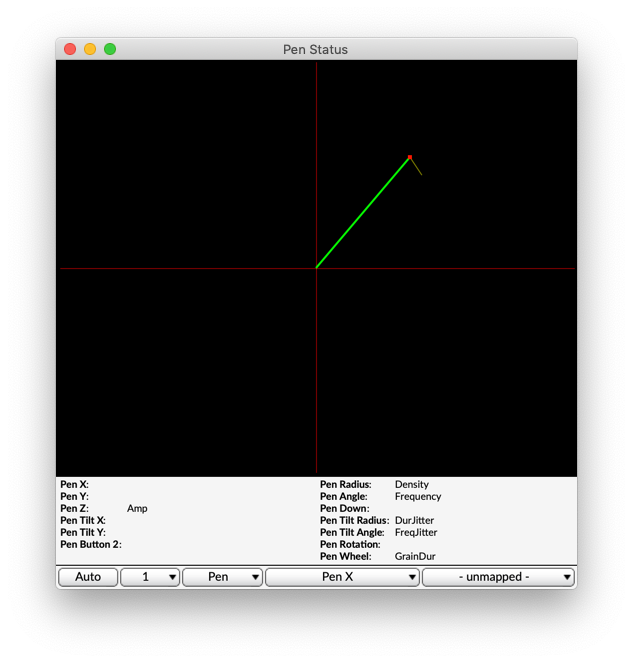
Changes made in the Pen Status window are like changes made in the VCS: They are not saved until you save the Sound.